SQL Server Management Studio (SSMS) telah menjadi salah satu alat yang sangat penting dalam perkembangan era digital saat ini.
Dalam dunia yang semakin terhubung dan tergantung pada data, SSMS menjadi hal mendasar bagi para profesional IT dan pengembang dalam mengelola basis data mereka.
Era digital yang menghadirkan gelombang besar data dan aplikasi berbasis database memerlukan alat yang andal dan canggih untuk memudahkan tugas pengelolaan dan analisis data.
Inilah sebabnya mengapa SSMS menjadi semakin penting dalam lingkungan profesional yang berfokus pada teknologi informasi.
SSMS memberikan akses langsung ke basis data SQL Server, sehingga Anda dengan mudah mengedit, dan mengoptimasi struktur basis data serta menjalankan query untuk mengambil informasi yang diperlukan.
Hal ini tidak hanya memudahkan pengembangan aplikasi, tetapi juga mendukung proses pengambilan keputusan berdasarkan data yang akurat dan real-time.
Apa itu SQL Server Management Studio?
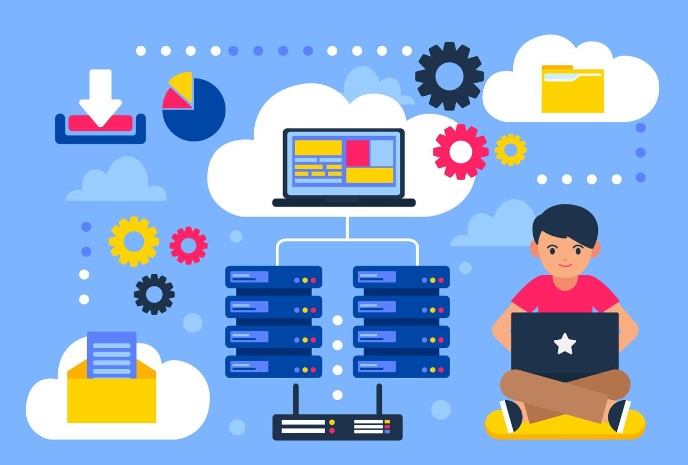
SQL Server Management Studio (SSMS) adalah sebuah perangkat lunak yang dikembangkan oleh Microsoft yang memiliki peran krusial dalam ekosistem SQL Server.
Pertama kali diperkenalkan pada tahun 2005, SSMS telah menjadi pilar utama dalam pengelolaan basis data SQL Server. Ini bukanlah database itu sendiri, melainkan alat klien (client tool) yang memfasilitasi akses dan pengelolaan mesin database SQL Server.
Salah satu keunggulan utama dari SSMS adalah antarmuka pengguna grafis (Graphical User Interface atau GUI) yang memudahkan pengguna untuk mengelola database tanpa perlu berurusan dengan baris perintah (command line).
Ini menjadi sangat berharga, terutama bagi mereka yang tidak memiliki latar belakang teknis yang kuat dalam bahasa SQL.
Dengan bantuan SSMS, pengembang dan administrator basis data dapat melaksanakan beragam tindakan penting yang terkait dengan SQL Server.
Mereka dapat dengan mudah membuat dan menjalankan query SQL, serta membuat, memodifikasi, dan mengelola database, tabel, tampilan, dan berbagai objek lainnya.
Selain itu, alat ini juga dapat meningkatkan keamanan dan izin akses yang presisi, yang sangat penting dalam menjaga integritas dan kerahasiaan data.
Tidak hanya itu, SSMS juga menjadi alat yang sangat berguna untuk pemantauan dan perbaikan kinerja mesin database. Pengguna dapat memonitor aktivitas dan performa mesin database, melakukan troubleshooting, dan mengoptimalkan query SQL untuk meningkatkan kinerja keseluruhan.
Terakhir, SSMS memungkinkan konfigurasi dan pengelolaan instance, pengaturan, dan fitur dalam SQL Server. Dengan kata lain, alat ini memberikan kendali penuh terhadap aspek-aspek penting dalam manajemen basis data SQL Server.
Seiring dengan perkembangan teknologi, SSMS terus berkembang dan memperkenalkan fitur-fitur baru yang dapat membuat profesional IT untuk lebih efisien dalam menjalankan tugas-tugas terkait basis data.
Dalam dunia yang semakin terhubung dan tergantung pada data, SSMS tetap menjadi alat yang sangat penting dalam menjawab tantangan dan peluang yang ditawarkan oleh era digital saat ini.
Cara Download dan Install SQL Server Management Studio
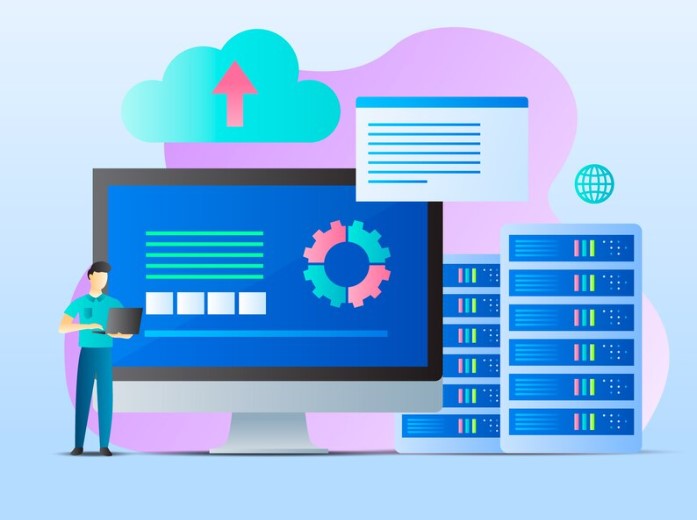
Berikut adalah panduan umum untuk menginstal SQL Server Management Studio (SSMS) di sistem Windows:
1. Unduh Installer SSMS
- Buka peramban web Anda dan kunjungi situs web resmi Microsoft untuk mengunduh SQL Server Management Studio: Download
- Anda akan dibawa ke halaman unduhan resmi SSMS. Di sini, Anda akan melihat daftar versi yang tersedia. Pastikan untuk memilih versi yang paling sesuai dengan sistem operasi Anda, seperti “SSMS for Windows” atau “SSMS for Windows (64-bit)”.
- Klik pada tautan unduhan yang sesuai untuk memulai proses pengunduhan. Ini akan mengunduh file installer SSMS ke komputer Anda. Tunggu hingga unduhan selesai.
2. Jalankan Installer SSMS
- Setelah unduhan selesai, buka folder di mana Anda menyimpan file installer SSMS yang telah diunduh.
- Temukan file installer SSMS (biasanya dengan ekstensi .exe) dan klik dua kali pada file tersebut untuk memulai proses instalasi.
3. Pilih Komponen
- Setelah Anda menjalankan installer, Anda akan disambut dengan layar pembuka. Klik “Install” untuk memulai instalasi.
- Anda akan dibawa ke layar pemilihan komponen. Pastikan Anda memilih “SQL Server Management Studio” sebagai komponen yang akan diinstal. Anda juga dapat memilih untuk menginstal komponen tambahan jika diperlukan.
4. Persetujuan Lisensi
- Baca dan terima persyaratan lisensi perangkat lunak. Anda perlu menyetujui lisensi ini untuk melanjutkan. Klik “Next” atau “Install” (tergantung pada versi installer) setelah Anda setuju.
5. Konfigurasi Instalasi
- Pada layar berikutnya, Anda dapat mengkonfigurasi opsi instalasi, seperti lokasi instalasi dan folder awal. Secara default, pengaturan ini biasanya sudah sesuai, tetapi Anda dapat mengubahnya jika diperlukan.
6. Proses Instalasi
- Klik “Install” atau “Next” untuk memulai proses instalasi. Instalasi SSMS akan dimulai, dan Anda akan melihat kemajuan instalasi.
7. Selesaikan Instalasi
- Setelah instalasi selesai, Anda akan menerima pesan yang menyatakan bahwa instalasi telah berhasil. Klik “Finish” untuk menutup installer.
8. Menjalankan SQL Server Management Studio
- Setelah menutup installer, Anda dapat mencari SQL Server Management Studio di menu Start atau dengan melakukan pencarian di bilah tugas Windows.
- Buka SSMS dengan mengklik ikonnya. Pertama kali Anda menjalankannya, Anda mungkin diminta untuk mengkonfigurasi koneksi ke server SQL Server. Anda dapat memasukkan informasi koneksi yang sesuai di sini.
- Setelah mengkonfigurasi koneksi, Anda akan dapat menggunakan SQL Server Management Studio untuk mengelola basis data SQL Server dan menjalankan query SQL sesuai kebutuhan Anda.
Demikianlah cara umum untuk menginstal SQL Server Management Studio di sistem Windows Anda. Pastikan Anda mengikuti instruksi yang muncul selama proses instalasi dan memastikan bahwa Anda memilih opsi yang sesuai dengan kebutuhan Anda.









