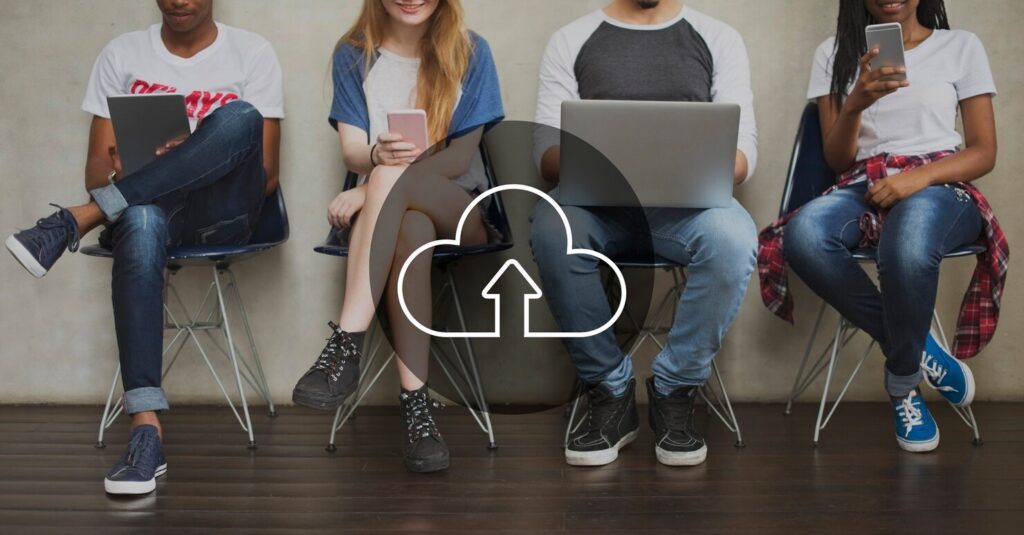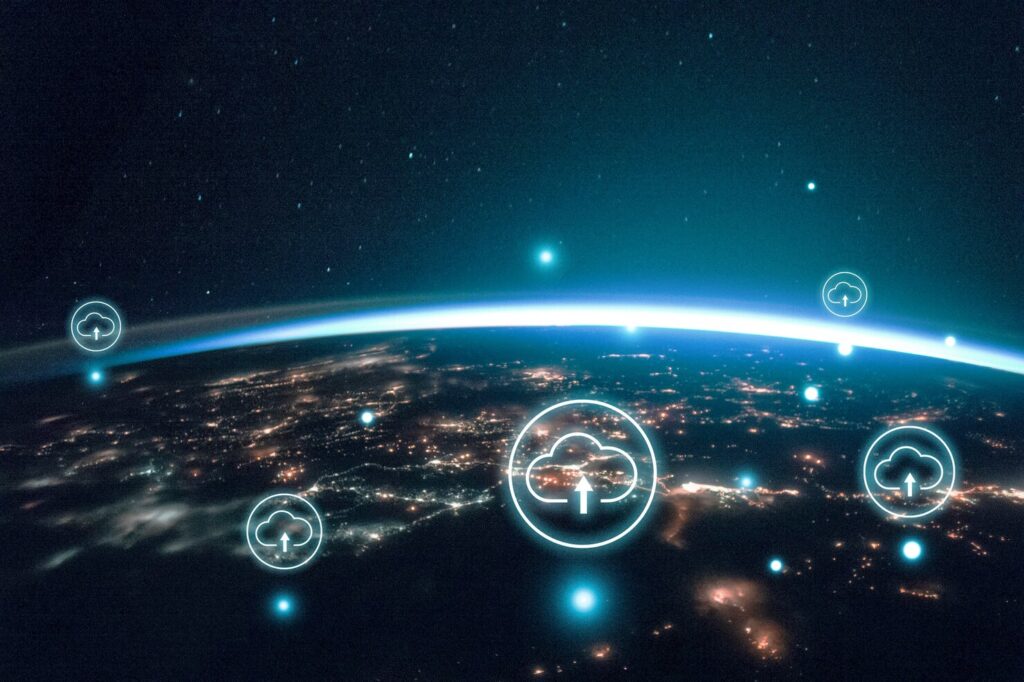Dalam era digital yang terus berkembang, penggunaan teknologi kontainer seperti docker semakin menjadi pilihan utama bagi para pengembang dan administrator sistem.
Docker memungkinkan pengguna untuk mengemas, mengirim, dan menjalankan aplikasi dengan mudah di lingkungan kontainer yang terisolasi.
Bagi mereka yang ingin memahami cara install docker dengan mudah, artikel ini akan membahas langkah-langkah yang sederhana dan ramah pengguna.
Dengan mengikuti panduan ini, Anda dapat dengan cepat memasang docker di sistem Anda dan memanfaatkan keunggulan kontainer untuk mengelola aplikasi dengan efisien.
Simak langkah-langkahnya dan temukan cara tercepat untuk memulai perjalanan Anda dengan docker.
Cara Install Docker di Ubuntu
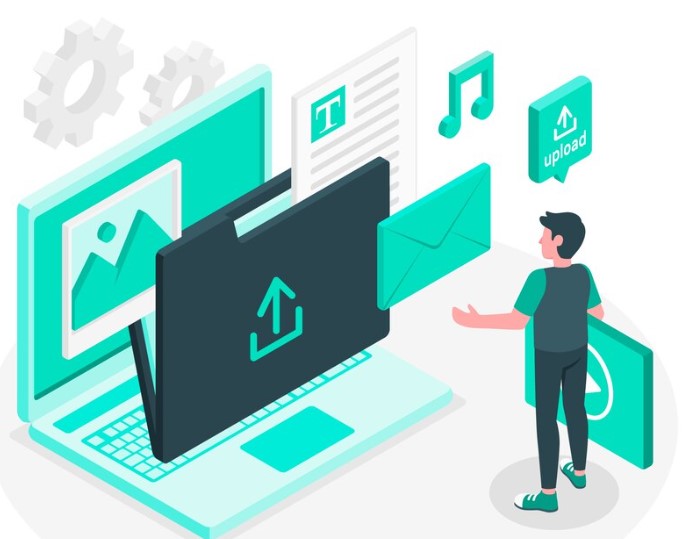
Untuk menginstal docker di Ubuntu, Anda dapat mengikuti langkah-langkah ini. Berikut cara install docker dengan mudah:
1. Update Repositori
Pastikan repositori sistem Anda diperbarui dengan menjalankan perintah:
Sql code: sudo apt update
2. Instal Dependensi
Instal paket-paket pendukung agar Anda dapat mengunduh dan menginstal docker dengan lancar:
Code: sudo apt install apt-transport-https ca-certificates curl software-properties-common
3. Tambahkan GPG Key Docker
Tambahkan kunci GPG resmi docker ke sistem:
Bash code: curl -fsSL https://download.docker.com/linux/ubuntu/gpg | sudo gpg –dearmor -o /usr/share/keyrings/docker-archive-keyring.gpg
4. Tambahkan Repositori Docker
Tambahkan repositori docker ke daftar sumber perangkat lunak:
Bash code: echo “deb [signed-by=/usr/share/keyrings/docker-archive-keyring.gpg] https://download.docker.com/linux/ubuntu $(lsb_release -cs) stable” | sudo tee /etc/apt/sources.list.d/docker.list > /dev/null
5. Update Repositori (Lagi)
Lakukan pembaruan repositori setelah menambahkan repositori docker:
Sql code: sudo apt update
6. Install Docker Engine
Terakhir, instal docker engine dengan perintah:
Lua code: sudo apt install docker-ce docker-ce-cli containerd.io
7. Cek Status Docker
Pastikan docker telah terinstal dan berjalan dengan baik:
Lua code: sudo systemctl status docker
Sekarang Anda telah berhasil menginstal docker di sistem Ubuntu Anda. Selanjutnya, Anda dapat mulai menggunakan docker untuk mengelola kontainer dengan mudah.
Cara Install Docker di CentOS
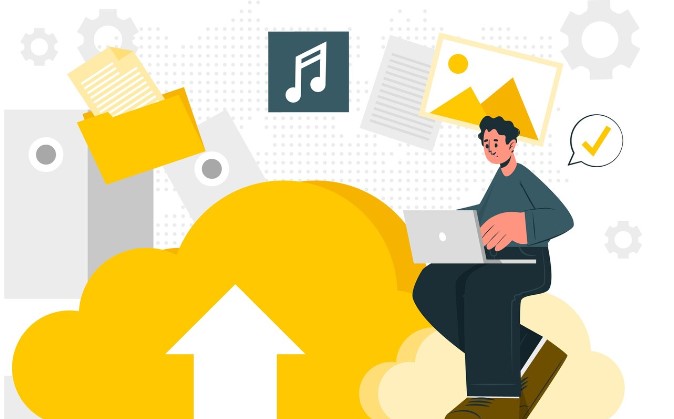
Untuk menginstal docker di CentOS, Anda dapat mengikuti langkah-langkah ini. Berikut cara install docker dengan mudah:
1. Update Repositori
Pastikan repositori sistem Anda diperbarui dengan menjalankan perintah:
Sql code: sudo yum update
2. Instal Dependensi
Instal paket-paket pendukung agar Anda dapat mengunduh dan menginstal docker dengan lancar:
Kotlin code: sudo yum install -y yum-utils device-mapper-persistent-data lvm2
3. Tambahkan Repositori Docker
Tambahkan repositori docker ke daftar sumber perangkat lunak dengan menggunakan perintah berikut:
Arduino code: sudo yum-config-manager –add-repo https://download.docker.com/linux/centos/docker-ce.repo
4. Instal Docker Engine
Sekarang, instal docker Engine dengan perintah berikut:
Lua code: sudo yum install docker-ce docker-ce-cli containerd.io
5. Start Docker dan Tetapkan untuk Berjalan Saat Boot
Jalankan docker dan atur agar dimulai otomatis saat sistem dinyalakan:
Bash code: sudo systemctl start docker sudo systemctl enable docker
6. Cek Status Docker
Pastikan docker telah terinstal dan berjalan dengan baik:
Lua code: sudo systemctl status docker
7. Tambahkan Pengguna ke Grup Docker (Opsional)
Agar pengguna non-root dapat menjalankan perintah docker tanpa sudo, tambahkan pengguna ke grup “docker”:
Copy code: sudo usermod -aG docker your_username
Gantilah your_username dengan nama pengguna sesuai kebutuhan.
Sekarang, docker telah berhasil diinstal di sistem CentOS Anda. Anda dapat mulai menggunakan docker untuk mengelola kontainer dengan mudah. Jangan lupa untuk masuk ulang atau jalankan ulang sistem jika Anda menambahkan pengguna ke grup “docker” agar perubahan berlaku.
Cara Membuat Docker Container

Untuk membuat docker container, ikuti langkah-langkah berikut:
1. Unduh Image
Pilih image docker yang ingin Anda gunakan dari docker hub atau repositori lainnya. Misalnya, untuk menggunakan image Ubuntu, jalankan perintah:
Bash code: docker pull ubuntu
2. Buat Container
Buat container dari image yang telah diunduh. Gantilah <nama_container> dengan nama yang diinginkan:
Bash code: docker run –name <nama_container> -it <nama_image>
Contoh: docker run –name my-ubuntu-container -it ubuntu
3. Masuk ke Container
Jika Anda ingin masuk ke dalam container yang sedang berjalan, gunakan perintah:
Bash code: docker exec -it <nama_container> /bin/bash
Gantilah <nama_container> dengan nama container yang telah Anda buat.
Cara Mengelola Docker Container
Untuk mengelola docker container, gunakan beberapa perintah berikut:
1. Lihat Daftar Container
Tampilkan daftar container yang sedang berjalan atau telah dihentikan:
Bash code: docker ps -a
2. Start Container: Jalankan container yang telah dihentikan:
bashCopy code
docker start <nama_container>
3. Stop Container
Hentikan container yang sedang berjalan:
Bash code: docker stop <nama_container>
4. Hapus Container
Hapus container yang tidak diperlukan:
Bash code: docker rm <nama_container>
5. Lihat Log Container
Lihat log aktivitas container:
Bash code: docker logs <nama_container>
6. Kirim Perintah ke Container yang Sedang Berjalan
Kirim perintah ke dalam container yang sedang berjalan:
Bash code: docker exec -it <nama_container> <perintah>
Dengan langkah-langkah ini, Anda dapat membuat, menjalankan, dan mengelola docker container sesuai kebutuhan Anda
Pastikan untuk menyesuaikan nama container, image, dan perintah sesuai dengan konteks penggunaan Anda.